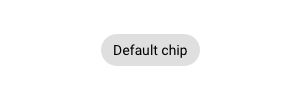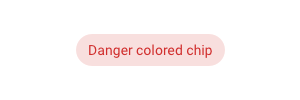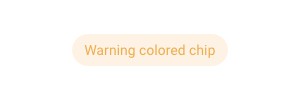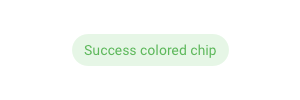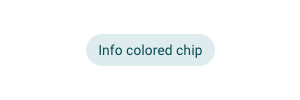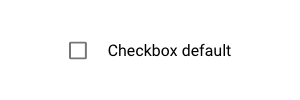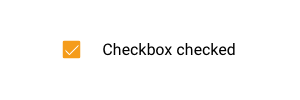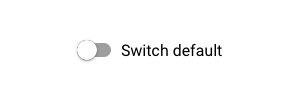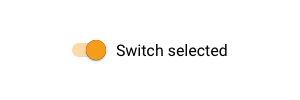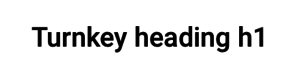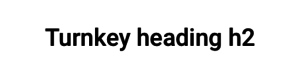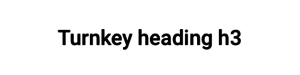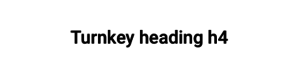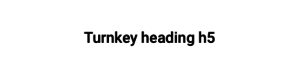|
|
| (62 intermediate revisions by 4 users not shown) |
| Line 1: |
Line 1: |
| [[Category:MDriven Turnkey]] | | [[Category:MDriven Turnkey]] |
|
| |
|
| == Getting started == | | === Getting Started === |
| MDriven Turnkey Style system based on the BEM methodology. BEM stands for Block, Element, Modifier and it is a convention on how to structure CSS rules. [https://de.wikipedia.org/wiki/Block,_Element,_Modifier Read more here]. | | The MDriven Turnkey Style system is based on the BEM methodology. BEM stands for Block, Element, Modifier and is a convention on how to structure CSS rules. [https://de.wikipedia.org/wiki/Block,_Element,_Modifier Read more here]. |
|
| |
|
| Out of the box you will receive the following UI elements: | | Out of the box, you will receive the following UI elements: |
| * Static text | | * Static text |
| * Image | | * Image |
| Line 20: |
Line 20: |
|
| |
|
| == Layout == | | == Layout == |
| MDriven Turnkey uses CSS Grid to create the application layout. | | MDriven Turnkey uses the CSS Grid to create the application layout - unless you make use of [[PlacingContainer|placingcontainers]] - then the CSS flexbox is the core layout creator. |
|
| |
|
| == Typography == | | == What are Modifier-classes? == |
| | Modifier-classes allow you to customise MDriven Turnkey's components. |
|
| |
|
| <html>
| | To use modifier-classes, put them into the "'''Style ref'''" field in the ViewModel Editor. |
| <head>
| | [[File:StyleRef field in ViewModel editor.png|none|thumb|708x708px|'''Style ref''' in ViewModel editor]] |
| </head>
| |
| <body>
| |
| <p>The Turnkey application typography includes a range of contrasting styles that support the needs of your application and its content. </p>
| |
| </body>
| |
| </html>
| |
|
| |
|
| == Components == | | == Text Elements == |
|
| |
|
| === Buttons === | | === Context Colors === |
| Out of the box in MDriven Turnkey you have the '''''default''''' button styles, but you can modify it with the predefined '''Modifier-classes'''. To style your buttons add the modifier classes to ''style-reference'' in your viewmodel column. Find out all predefined modifier classes for the buttons, below.<html>
| | From the box, you're able to use five default contextual colours in MDriven Turnkey. You can modify them with the help of CSS custom properties. |
| <head>
| | * Danger |
| <script src="/extensions/style-system-presentation/ripple.js"></script>
| | * Warning |
| <link rel="stylesheet" href="/extensions/style-system-presentation/style.css">
| | * Success |
| </head>
| | * Info |
|
| |
|
| <body>
| | === Chip === |
| | With the help of the modifier-classes, you can style your static text as a chip component from Google Material design. |
| | {| class="wikitable" |
| | !Example |
| | !Modifier-class |
| | |- |
| | |[[File:Chip default.png|frameless]] |
| | |'''chip''' |
| | |- |
| | |[[File:Chip danger.png|frameless]] |
| | |'''chip danger''' |
| | |- |
| | |[[File:Chip warning.png|frameless]] |
| | |'''chip warning''' |
| | |- |
| | |[[File:Chip success.png|frameless]] |
| | |'''chip success''' |
| | |- |
| | |[[File:Chip info.png|frameless]] |
| | |'''chip info''' |
| | |} |
|
| |
|
| <p><b>Generic modifier classes</b> for the buttons:<p>
| | === Info Block === |
| <ul>
| | Coming soon... |
| <li><b>danger</b></li>
| |
| <li><b>warning</b></li>
| |
| <li><b>success</b></li>
| |
| <li><b>info</b></li>
| |
| <li><b>primary </b> (applies primary color of your application)</li>
| |
| </ul>
| |
|
| |
|
| <p><b>Default</b> buttons in MDriven Turnkey</p>
| | == Checkbox and Switch == |
| <p>Use the generic modifier classes with the default buttons to change their style.</p>
| | '''Checkbox''' is the default presentation of the boolean attribute in your model. |
| | {| class="wikitable" |
| | !Example |
| | !Description |
| | |- |
| | |[[File:Checkbox default.png|frameless]] |
| | |Default checkbox presentation |
| | |- |
| | |[[File:Checkbox checked.png|frameless]] |
| | |Checkbox checked presentation |
| | |} |
| | '''Switch''' is a different way in which you can present your boolean attribute in MDriven Turnkey. To change the presentation of the boolean attribute from the default '''checkbox''' to '''switch,''' set the '''TaggedValue "Switch"''' to your ViewModelColumn. |
| | {| class="wikitable" |
| | !Example |
| | !Description |
| | |- |
| | |[[File:Switch default.png|frameless]] |
| | |Default switch presentation |
| | |- |
| | |[[File:Switch selected.png|frameless]] |
| | |Switch selected presentation |
| | |} |
|
| |
|
| <div class="examples buttons">
| | == Typography == |
| <div class="examples__item" title="">
| | With the help of the modifier-classes, you can style the text data in your Turnkey application as headings. The available modifier-classes are listed in the table below. |
| <button class="tk-button__native ripple-effect">Button</button>
| | {| class="wikitable" |
| </div>
| | !Example |
| | | !Modifier-class |
| <div class="examples__item" title="danger">
| | |- |
| <button class="tk-button__native ripple-effect danger">Button</button>
| | |[[File:Turnkey heading h1.png|frameless]] |
| </div>
| | |'''h1''' |
| | | |- |
| <div class="examples__item" title="warning">
| | |[[File:Turnkey heading h2.png|frameless]] |
| <button class="tk-button__native ripple-effect warning">Button</button>
| | |'''h2''' |
| </div>
| | |- |
| | | |[[File:Turnkey heading h3.png|frameless]] |
| <div class="examples__item" title="success">
| | |'''h3''' |
| <button class="tk-button__native ripple-effect success">Button</button>
| | |- |
| </div>
| | |[[File:Turnkey heading h4.png|frameless]] |
| | | |'''h4''' |
| <div class="examples__item" title="info">
| | |- |
| <button class="tk-button__native ripple-effect info">Button</button>
| | |[[File:Turnkey heading h5.png|frameless]] |
| </div>
| | |'''h5''' |
| | | |- |
| <div class="examples__item" title="primary">
| | |[[File:Turnkey heading h6.png|frameless]] |
| <button class="tk-button__native ripple-effect primary">Button</button>
| | |'''h6''' |
| </div>
| | |} |
| | | See also: [[Layout and CSS]] |
| <div class="examples__item" title="Disabled state">
| |
| <button class="tk-button__native ripple-effect" disabled="disabled">Button</button>
| |
| </div>
| |
| </div>
| |
| | |
| <p><b>Oulined</b> buttons in MDriven Turnkey. <i>(Style ref: <b>outlined</b>)</i> </p>
| |
| <p>Add to style-references "<b>outlined</b>" in your viewmodel column. Also, you can use generic modifier classes in pair with "outlined". For example: "outlined danger", "outlined warning", "outlined primary".</p>
| |
| | |
| <div class="examples buttons">
| |
| <div class="examples__item" title="outkined">
| |
| <button class="tk-button__native ripple-effect outlined">Outlined</button>
| |
| </div>
| |
| | |
| <div class="examples__item" title="outlined danger">
| |
| <button class="tk-button__native ripple-effect outlined danger">Outlined</button>
| |
| </div>
| |
| | |
| <div class="examples__item" title="outlined warning">
| |
| <button class="tk-button__native ripple-effect outlined warning">Outlined</button>
| |
| </div>
| |
| | |
| <div class="examples__item" title="outlined success">
| |
| <button class="tk-button__native ripple-effect success outlined">Outlined</button>
| |
| </div>
| |
| | |
| <div class="examples__item" title="outlined info">
| |
| <button class="tk-button__native ripple-effect info outlined">Outlined</button>
| |
| </div>
| |
| | |
| <div class="examples__item" title="outlined primary">
| |
| <button class="tk-button__native ripple-effect primary outlined">Outlined</button>
| |
| </div>
| |
| | |
| <div class="examples__item" title="Disabled state">
| |
| <button class="tk-button__native ripple-effect outlined" disabled="disabled">Outlined</button>
| |
| </div>
| |
| </div>
| |
| | |
| <p><b>Flat</b> buttons in MDriven Turnkey. <i>(Style ref: <b>flat</b>)</i></p>
| |
| <p>Add to style-references "<b>flat</b>" in your viewmodel column. Also, you can use generic modifier classes in pair with "flat". For example: "flat danger", "flat warning", "flat primary".</p>
| |
| | |
| <div class="examples buttons">
| |
| <div class="examples__item" title="flat">
| |
| <button class="tk-button__native ripple-effect flat">Flat</button>
| |
| </div>
| |
| | |
| <div class="examples__item" title="flat danger">
| |
| <button class="tk-button__native ripple-effect flat danger">Flat</button>
| |
| </div>
| |
| | |
| <div class="examples__item" title="flat warning">
| |
| <button class="tk-button__native ripple-effect flat warning">Flat</button>
| |
| </div>
| |
| | |
| <div class="examples__item" title="flat success">
| |
| <button class="tk-button__native ripple-effect flat success">Flat</button>
| |
| </div>
| |
| | |
| <div class="examples__item" title="flat info">
| |
| <button class="tk-button__native ripple-effect flat info">Flat</button>
| |
| </div>
| |
| | |
| <div class="examples__item" title="flat primary">
| |
| <button class="tk-button__native ripple-effect flat primary">Flat</button>
| |
| </div>
| |
| | |
| <div class="examples__item" title="Disabled state">
| |
| <button class="tk-button__native ripple-effect flat" disabled="disabled">Flat</button>
| |
| </div>
| |
| </div>
| |
| | |
| <p><b>Shaped</b> buttons in MDriven Turnkey. <i>(Style ref: <b>shaped</b>)</i></p>
| |
| <p>Add to style-references "<b>shaped</b>" in your viewmodel column. Also, you can use generic modifier classes in pair with "shaped". For example: "shaped danger", "shaped warning", "shaped primary".</p>
| |
| | |
| <div class="examples buttons">
| |
| <div class="examples__item" title="shaped">
| |
| <button class="tk-button__native ripple-effect shaped">Shaped</button>
| |
| </div>
| |
| | |
| <div class="examples__item" title="shaped danger">
| |
| <button class="tk-button__native ripple-effect shaped danger">Shaped</button>
| |
| </div>
| |
| | |
| <div class="examples__item" title="shaped warning">
| |
| <button class="tk-button__native ripple-effect shaped warning">Shaped</button>
| |
| </div>
| |
| | |
| <div class="examples__item" title="shaped success">
| |
| <button class="tk-button__native ripple-effect shaped success">Shaped</button>
| |
| </div>
| |
| | |
| <div class="examples__item" title="shaped info">
| |
| <button class="tk-button__native ripple-effect shaped info">Shaped</button>
| |
| </div>
| |
| | |
| <div class="examples__item" title="shaped primary">
| |
| <button class="tk-button__native ripple-effect shaped primary">Shaped</button>
| |
| </div>
| |
| | |
| <div class="examples__item" title="Disabled state">
| |
| <button class="tk-button__native ripple-effect shaped" disabled="disabled">Shaped</button>
| |
| </div>
| |
| </div>
| |
| </body>
| |
| </html>
| |
| | |
| | |
| === Checkbox controls ===
| |
| | |
| <html>
| |
| <body>
| |
| <p><b>Checkbox control</b> is the default presentation of the boolean data in your model. Checkbox controls always use primary color of your Turnkey application.</p>
| |
| <div class="examples checkbox">
| |
| <div class="examples__item checkbox" title="Enabled selected/unselected state">
| |
| <div class="tk-checkbox__inner">
| |
| <label class="tk-checkbox__content ripple-effect">
| |
| <input type="checkbox" name="Checkbox" id="checkbox" class="tk-checkbox__native">
| |
| <div class="tk-checkbox__interactive"></div>
| |
| </label>
| |
| <label for="checkbox" class="tk-checkbox__label">Checkbox control</label></div>
| |
| </div>
| |
| <div class="examples__item checkbox" title="Disabled unselected state">
| |
| <div class="tk-checkbox__inner">
| |
| <label class="tk-checkbox__content ripple-effect">
| |
| <input type="checkbox" name="Checkbox" id="Checkbox.disabled" class="tk-checkbox__native" disabled="disabled">
| |
| <div class="tk-checkbox__interactive"></div>
| |
| </label>
| |
| <label for="Checkbox.disabled" class="tk-checkbox__label">Checkbox control</label></div>
| |
| </div>
| |
| <div class="examples__item checkbox" title="Disabled unselected state">
| |
| <div class="tk-checkbox__inner">
| |
| <label class="tk-checkbox__content ripple-effect">
| |
| <input type="checkbox" name="Checkbox" id="checkbox.checked" class="tk-checkbox__native" disabled="disabled"
| |
| checked>
| |
| <div class="tk-checkbox__interactive"></div>
| |
| </label>
| |
| <label for="checkbox.checked" class="tk-checkbox__label">Checkbox control</label></div>
| |
| </div>
| |
| </div>
| |
| </body>
| |
| </html>
| |
| | |
| === Switch controls ===
| |
| | |
| <html>
| |
| <body>
| |
| <p><b>Switch control</b> is the enhancement for the default checkbox controls. Switch controls toggle the state of a single setting on or off. You can easy get the switch control in Turnkey app, just set <b>TaggedValue "Switch" to "True" </b> for ViewModel Column. </p>
| |
| <div class="examples checkbox">
| |
| <div class="examples__item checkbox" title="Enabled selected/unselected state">
| |
| <div class="tk-switch__inner">
| |
| <input type="checkbox" name="Switch" id="switch" class="tk-switch__native">
| |
| <label for="switch" class="tk-switch__content">
| |
| <div class="tk-switch__track"></div>
| |
| <div class="tk-switch__interactive">
| |
| <span></span>
| |
| </div>
| |
| </label>
| |
| <label for="switch" class="tk-switch__label">Switch control</label>
| |
| </div>
| |
| </div>
| |
| <div class="examples__item checkbox" title="Disabled unselected state">
| |
| <div class="tk-switch__inner">
| |
| <input type="checkbox" name="Switch" id="switch.disabled" class="tk-switch__native" disabled>
| |
| <label for="switch.disabled" class="tk-switch__content">
| |
| <div class="tk-switch__track"></div>
| |
| <div class="tk-switch__interactive">
| |
| <span></span>
| |
| </div>
| |
| </label>
| |
| <label for="switch.disabled" class="tk-switch__label">Switch control</label>
| |
| </div>
| |
| </div>
| |
| <div class="examples__item checkbox" title="Selected disabled state">
| |
| <div class="tk-switch__inner">
| |
| <input type="checkbox" name="Switch" id="switch.checked" class="tk-switch__native" disabled checked>
| |
| <label for="BooleanControl.Switch" class="tk-switch__content">
| |
| <div class="tk-switch__track"></div>
| |
| <div class="tk-switch__interactive">
| |
| <span></span>
| |
| </div>
| |
| </label>
| |
| <label for="switch.checked" class="tk-switch__label">Switch control</label>
| |
| </div>
| |
| </div>
| |
| </div>
| |
| </body>
| |
| </html>
| |
| | |
| === Input controls ===
| |
| | |
| Input controls are rendered differently depending on the value type.
| |
|
| |
|
| ==== texttype ==== | | == Date Picker == |
| For inputs intended as type text, this type can be overridden with something else. Use the tagged value texttype on the column in the viewmodel.
| | {{Edited|July|12|2024}} |
| * password
| |
| * email
| |
| * tel
| |
| * url
| |
| * search
| |
| How these input types renders depends on the browser used.
| |
|
| |
|
| For further reference, look at https://developer.mozilla.org/en-US/docs/Web/HTML/Element/input/password
| | [[Category:TOC]] |