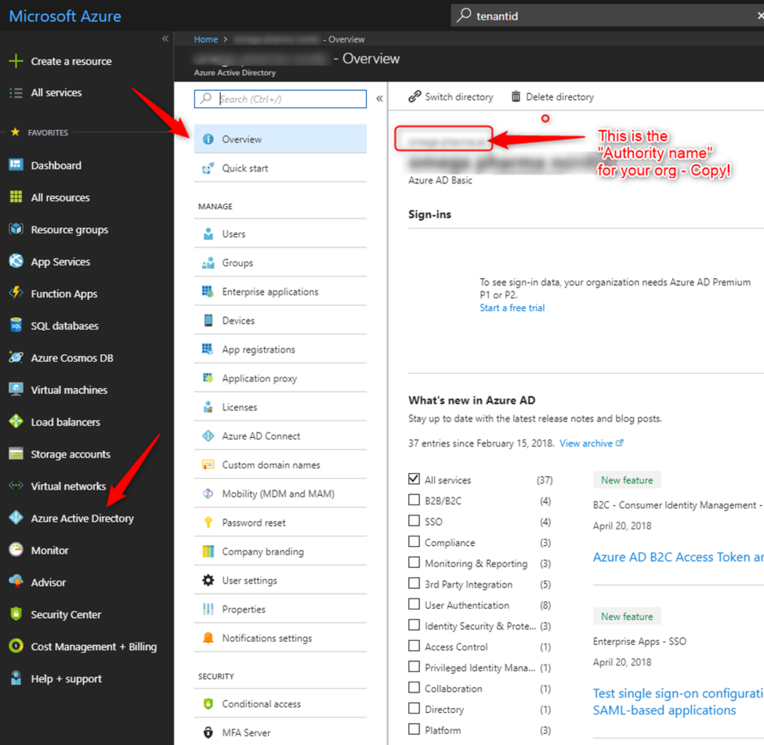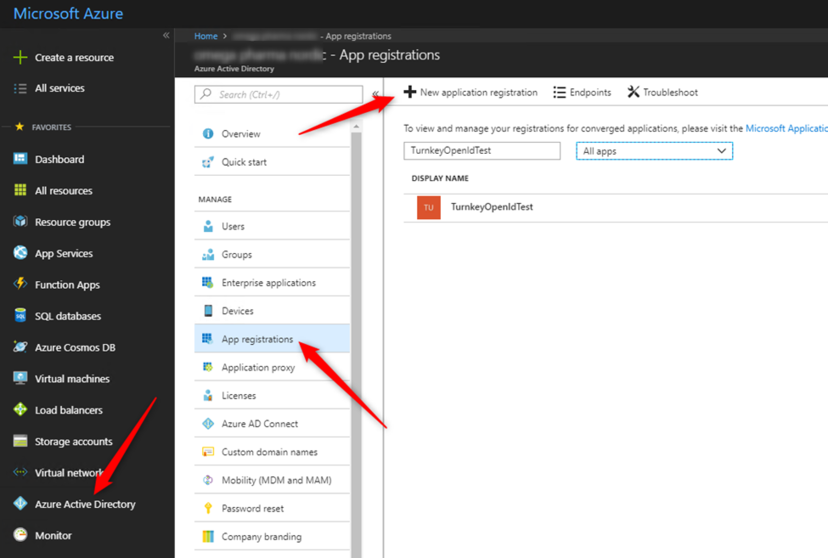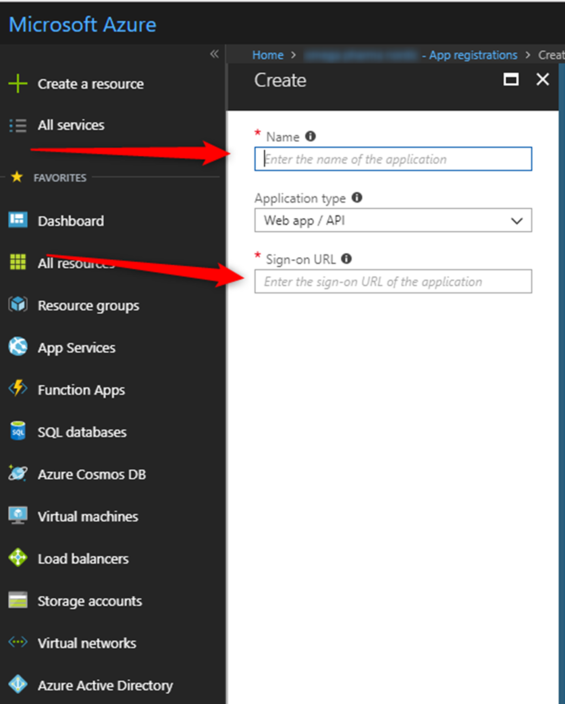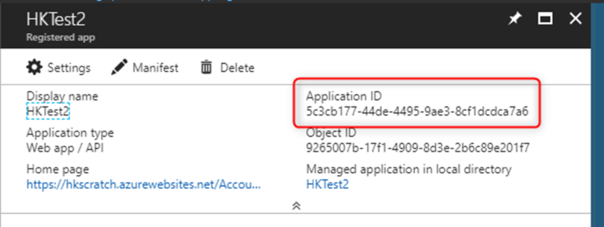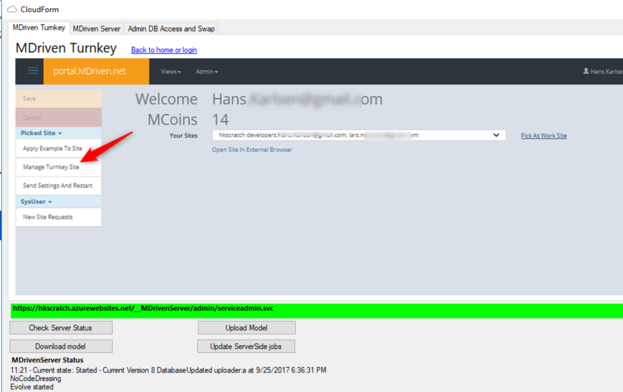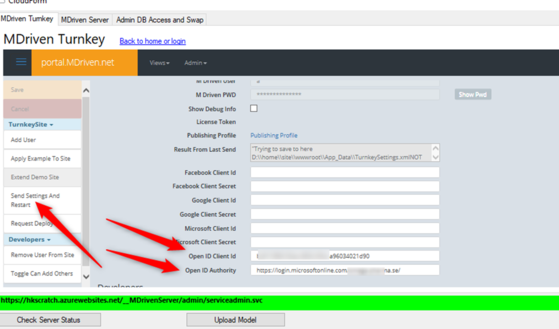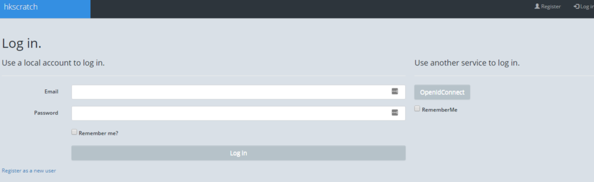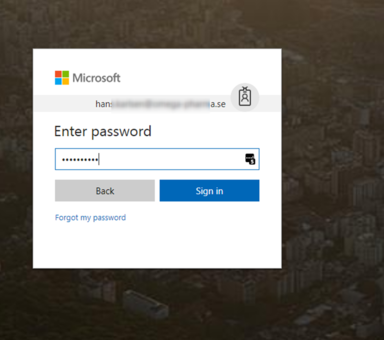Hans Karlsen (talk | contribs) No edit summary |
(Automatically adding template at the end of the page.) |
||
| (3 intermediate revisions by 3 users not shown) | |||
| Line 1: | Line 1: | ||
You can protect your Turnkey application with your active directory via Azure AD. | |||
1. You should already have a Turnkey | 1. You should already have a Turnkey web app | ||
2. You should have sufficient rights to register web | 2. You should have sufficient rights to register web apps in your organization's Azure AD | ||
Login into Portal Azure | Login into Portal Azure and go to Azure Active Directory: | ||
[[File:2018-05-28 13h25 47.png|none|thumb|764x764px]] | [[File:2018-05-28 13h25 47.png|none|thumb|764x764px]] | ||
Make a copy of your AD name (the authority name). | Make a copy of your AD name (the authority name). | ||
| Line 11: | Line 11: | ||
Then App Registrations, New Application registration: | Then App Registrations, New Application registration: | ||
[[File:2018-05-28 13h27 18.png|none|thumb|828x828px]] | [[File:2018-05-28 13h27 18.png|none|thumb|828x828px]] | ||
Enter a name for your application (just an easy read identifier) | Enter a name for your application (just an easy-read identifier) | ||
Also enter the sign on | Also enter the sign on URL to your Turnkey – in my case: https://hkscratch.azurewebsites.net/Account/Login | ||
[[File:2018-05-28 13h28 39.png|none|thumb|704x704px]] | [[File:2018-05-28 13h28 39.png|none|thumb|704x704px]] | ||
You will get this screen with important information: | You will get this screen with important information: | ||
[[File:2018-05-28 13h30 41.png|none|thumb|604x604px]] | [[File:2018-05-28 13h30 41.png|none|thumb|604x604px]] | ||
Copy the application ID | Copy the application ID. | ||
You now have the Application ID Guid and the Authority name. We will now assign these to your application via the Turnkey-portal: | You now have the Application ID Guid and the Authority name. We will now assign these to your application via the Turnkey-portal: | ||
| Line 27: | Line 27: | ||
Remember to save. | Remember to save. | ||
Your application now has | Your application now has an OpenId button and when you click it, you are taken to the OpenId-authority for verification: | ||
[[File:2018-05-28 13h34 06.png|none|thumb|594x594px]] | [[File:2018-05-28 13h34 06.png|none|thumb|594x594px]] | ||
[[File:2018-05-28 13h34 52.png|none|thumb|384x384px]] | [[File:2018-05-28 13h34 52.png|none|thumb|384x384px]] | ||
If this was the first login a new SysUser object was created - you are done with Single Sign On (SSO) via OpenId. | If this was the first login, a new SysUser object was created - you are done with Single Sign On (SSO) via OpenId. | ||
[[Category:MDriven Turnkey]] | [[Category:MDriven Turnkey]] | ||
[[Category:Authentication]] | [[Category:Authentication]] | ||
{{Edited|July|12|2024}} | |||
Latest revision as of 15:44, 10 February 2024
You can protect your Turnkey application with your active directory via Azure AD.
1. You should already have a Turnkey web app
2. You should have sufficient rights to register web apps in your organization's Azure AD
Login into Portal Azure and go to Azure Active Directory:
Make a copy of your AD name (the authority name).
Then App Registrations, New Application registration:
Enter a name for your application (just an easy-read identifier)
Also enter the sign on URL to your Turnkey – in my case: https://hkscratch.azurewebsites.net/Account/Login
You will get this screen with important information:
Copy the application ID.
You now have the Application ID Guid and the Authority name. We will now assign these to your application via the Turnkey-portal:
Paste your values in – then Send Settings And Restart:
The value for OpenId-authority for AzureAD has the form of https://login.microsoftonline.com/<your authority>/
Remember to save.
Your application now has an OpenId button and when you click it, you are taken to the OpenId-authority for verification:
If this was the first login, a new SysUser object was created - you are done with Single Sign On (SSO) via OpenId.