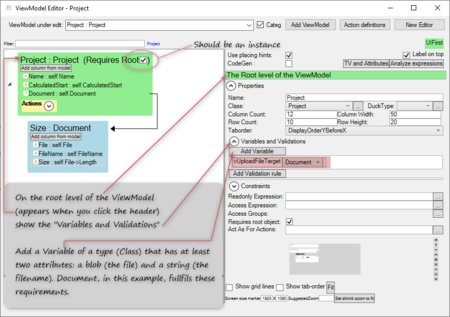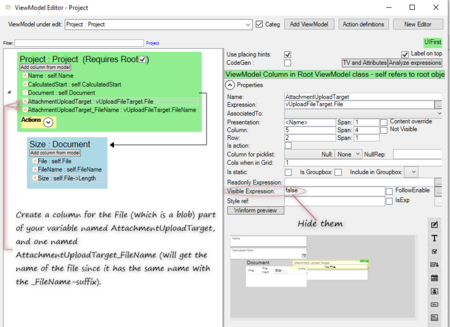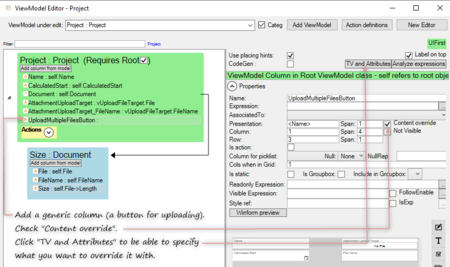Documentation
Starter Kit
General
- Build Enterprise Information Systems
- Complexity shows up almost immediately–get the tools to manage it
- Different types of bugs
- Enterprise architect information
- Fashion Gist and Modernity
- GistMDriven
- Main concepts definition
- MDriven Turnkey Architecture
- Model Driven
- Philosophy–where lies the value
- Reality and the theoretical best model
- Database OR Mapping
- User interface technologies
MDriven Designer
- Barcode - on Android - with Xamarin and MDriven
- Catching more information in your model
- Creating CustomControl that Shows Data in a Gantt Chart
- Custom controls in ViewModel aided Views
- Delayed Fetch
- Derivation expressions
- Derived settable attributes
- Diagrams in Diagrams
- Ecomdl
- Enumerations
- Enumerations in Modlr
- Exception starting
- GuardConstraints
- Making sense of legacy data–DB Reverse
- Material Design Icons
- MDriven Designer and Modlr extensions–exporting data
- MDriven Designer–a new Rename function to save you time
- MDriven In Xamarin
- MDrivenDesignerPropertyInspectorHints
- NugetProject
- Object Identity
- PersistenceMapperWEBAPIClient
- Plugins in Modlr
- PopUp action
- PreserveLegacyFilenames
- Property inspector
- Simulate login
- Styling WPF Applications and ViewModels
- Text formatting
- UI First–or information first
- UIOverride
- Updates to AutoForm and Debugger after latest feedback
- Using WECPOF in runtime
- WECPOF
- WECPOF Goodies
- WPF Debugger
- Xmi
Modeling
- Angular Ext Component
- autocomplete
- autofocus
- BlobDownloadLink
- ClientSortable
- DataIsHtml
- DataIsImageUrl
- DataIsLink
- BlobType
- FixColSize
- FormatAttr
- HideHeading
- MaxFetch
- MaxFileSizeInBytes
- Placeholder
- Resizable
- SeekerSortable
- SkipStyleLogic
- StringFormat
- StringFormatAngular
- StringFormatRazor
- Switch
- Autofocus
- BlobDownloadLink
- Texttype
- MaxFetch
- A few words on linq
- Acting on object changes
- Case sensitive or not
- Char to int and back
- ClassFromString
- Collection of strings
- Comparing strings
- Convert string to bytes
- Creating numeric types
- Custom types and custom operations in OCL
- Deepclone
- Default String Representation and asString
- Encoding
- Escape codes
- Examples on collection operators
- Methods
- Number conversions
- Ocl hex to dec
- Regular expressions
- Set vs bag
- Split
- Split time string to value
- State value as a string
- Understanding OCL with reference to SQL
- Unique constraints on 1 to 1 links
- VerbalizePatterns
MDriven Turnkey
- AppWideAngularScriptIncludes
- AssetsTK
- Calling your own c - sharp .net things from Turnkey–server side
- Connecting javascript SinglePageApplications to Turnkey (SPA)
- DisplayWithVariables
- Geolocation
- Google Analytics in Turnkey app
- Google tag manager
- How to access your Turnkey site with FTP
- Javascript calling Turnkey rest
- Layout and CSS
- LiveUpdate
- MDriven turnkey Face - theme - styles - fashion
- MDriven Turnkey Series
- MDriven Turnkey theming
- Memory optimization
- Openid AzureAD
- OpenIdConnect access token and refresh token
- Overriding AngularJS MDriven Turnkey Views
- Pricing
- QR and barcode
- QR-Code to drive a workflow in any MDriven turnkey app
- Receive post data not known at design time
- Render data as html
- Render MVC ViewModel without turnkey
- Rendering the MDriven Turnkey application yourself
- Samples
- Scaling out Turnkey on Azure
- Serverside Turnkey and MVC functioning
- SiteAssets
- Size in Images in Turnkey
- Streaming Client
- SVG
- SysSingleton optional properties
- Theme and style
- Theme as data
- Time zones and sanity–post for future reference
- TinyMCE editor
- Tkusercss
- Turnkey App Current state: Paused
- Turnkey Client Timeout
- Turnkey debug
- Turnkey email settings
- Turnkey extra meta tags
- Turnkey local development tips
- Turnkey MVC Controllers
- Turnkey reload automatically on script change or style change
- Turnkey sample Board Map Balls Gantt
- Turnkey sample Empty start model
- Turnkey sample ProjectPlanner
- Turnkey sample ProjectPlanning
- Turnkey Styling
- TurnkeySettings
- TurnkeyUserLogin
- Use c-sharp code to post to TurnkeyRest
- VClientScreenWidth
- View/Page override
- ViewMeta
MDriven Server
- Change password MDriven Server
- Lost password or locked out
- MDriven Server problem with evolve
- MDrivenServer, opening the built-in database
- No suitable constructor found
- SQL not trusted
- The anti-forgery token could not be decrypted
- Troubleshooting Turnkey deployment
- Duplicate IDs in the database
- CodeFoundButOutOfSync
- AppPool user
- AsyncTicket
- Automating deployment of Turnkey and MDrivenServer on IIS
- CacheInvalidation
- Communication between MDrivenServers
- Deploy Turnkey on your own Azure with OneDrive
- Emailing from an app using MDrivenServer
- Eventlog
- Fill in the email settings in the admin UI
- HardServerUrl
- Installation of MDriven Server on Windows 7 Enterprise
- LocalhostDevCert
- LocalServers
- MDriven administrative database tables
- MDrivenServer log
- MDrivenServer Slack web hook
- MDrivenServer with Windows authentication
- MDrivenServerOverride
- MultiTenantPrefix
- Purpose of History Server
- RecyclableMemoryStream
- Server Wide Variables
- Serverinfo
- Serverside actions
- Setting up a History slave
- Slave and History Server
- Slave server in action
- SysAsync package
- SysSingleton.Deflate
- SysSingleton.UrlEncode
- SysSingleton GetSystemUrl
- Turnkey and MDrivenServer logs
- Use SqlServer
- VistaDB
- WSL Windows subsystem for Linux
MDriven Framework
- Api documentation
- Code generation
- Codegen Issues .net standard
- Constructor in generated code
- Debug CodeDress
- DisplayQueue
- Evolve db with code
- Unity 3D and MDriven
- Using different WCF Bindings with Enterprise Core Objects – ECO – MDriven framework
- ViewInView
- WinForms MDrivenFramework
- Working with legacy Handles
Explore Documentation ⬇️
- Change tracking help SQL
- How your classes are stored in the SQL database when using MDriven
- Microsoft.data
- MySQL–notes to support the use of MySQL with MDriven
- Other PMappers
- Possible file version mismatch detected between ADO.NET Provider and native binaries of SQL Server Compact
- SQL Database
- SQL Server
- SQL Server change tracking
- SQLImport multiple tables with associations
- SQLite
- Authenticate with a jwt
- BankId
- Certificate
- External login screen problem
- Fault-finding certificate problems in IIS
- GDPRPolicy
- HashPassword
- HeaderBasedAuthenticationTag
- Hide Password login
- High or low exposure to risk
- How does OpenIdConnect work
- Lets encrypt
- OpenID config
- Sign client rest request with certificate
- AccessExpression
- Analyze ViewModel classes and expressions
- Breaking changes
- Comboboxes with strings
- Cursored or Full Tree
- Databind labels in ViewModels
- Databound Placeholder text
- Declarative ViewModels and Taborder
- Explaining “The ViewModel does not require a root object” warning
- How Null is represented in your picklist
- Import xml and JSon with MDriven
- Index page
- Input Controls
- JsonToObject vs Tajson
- Multiple file upload component
- Per viewmodel ReadOnly mode
- QueryPlan
- RestAllowed UIAllowed
- SelfVM
- SOAP
- SOAP the protocol from the stone age
- Tables and Grids
- The combobox
- The VMClassId Explained
- VCurrent and vSelected
- ViewModel access and security
Multiple file upload component
It is easy to add a single file upload button in the MDriven Designer, but to handle multiple files you'll have to create a component.
Model for this example
The model for the example is a project with some documents. Each document holds the file (a blob) and a filename (a string). The goal is to make it possible to choose several documents in the file browser and upload all of them.
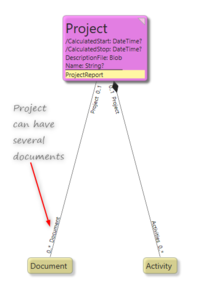
|
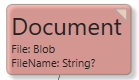
|
Setting up the ViewModel
- Create a view model. It should have a root, which in this case should be a project. The project holds the list / container of documents. We will need the ID of the view model class.
- Create a variable (here named vUploadFileTarget). It should be of a type that could store a file (blob). In this example we choose the Document type. This variable will be used to temporary store each file since we are limited to one single upload at a time.
- Add a generic view model column named AttachmentUploadTarget with the value of the file part of your variable (here vUploadFileTarget.File). The name here will be used in the component code. We create a view model column to be able to handle it in the component client code.
- Add a generic view model column named AttachmentUploadTarget_FileName with the value of the string part of your variable (here vUploadFileTarget.FileName). The _FileName suffix is important since there is a MDriven "magic" that, when uploading a file, will look for a column with the same name as referenced but with a "_FileName" suffix and if such a column exists it will assign the filename to it. Thus, this part is optional, but if you skip it you will lose the name of the file.
- Set Visible Expression to false for these columns. They are only for temporary storage.
- Add a generic view model column, with a name of your choice, for uploading (it will be a button).
- Check the Content override checkbox. This is the column that will use our own component.
- Click the TV and Attributes button, which will open a dialogue where you can set up the usage of your own external component.
This page was edited 0 days ago on 05/17/2024. What links here