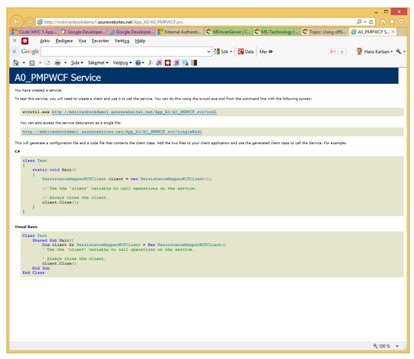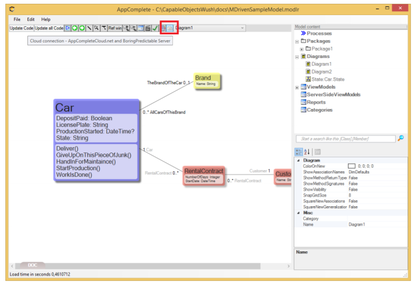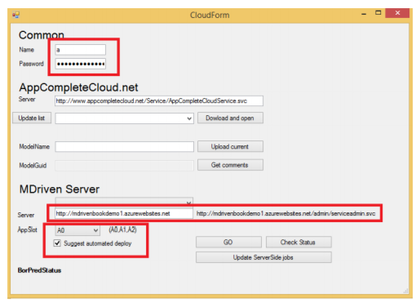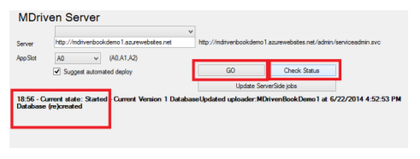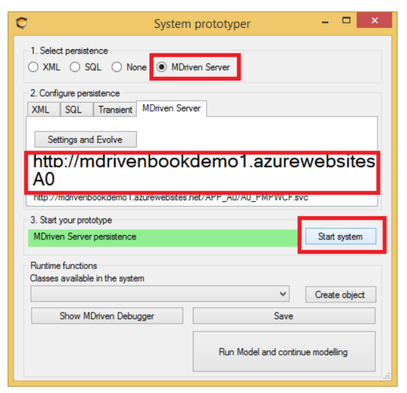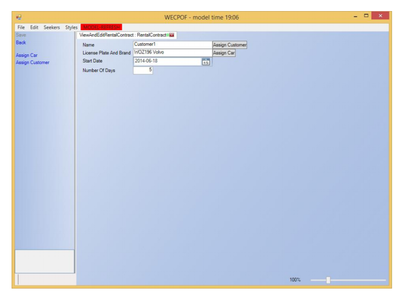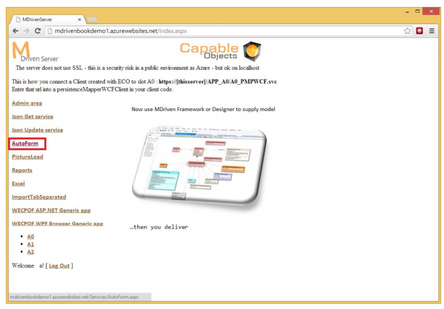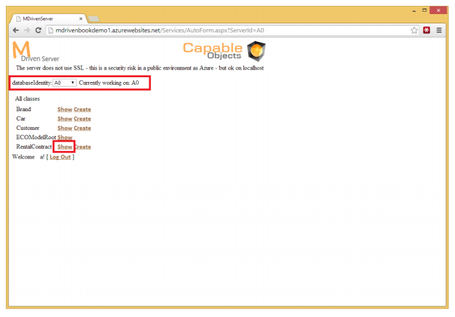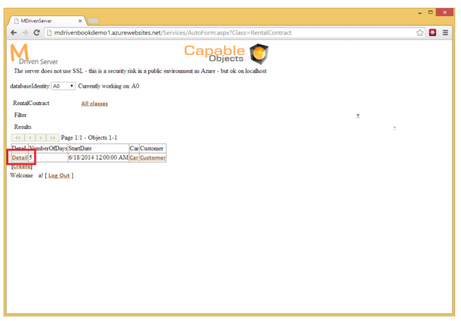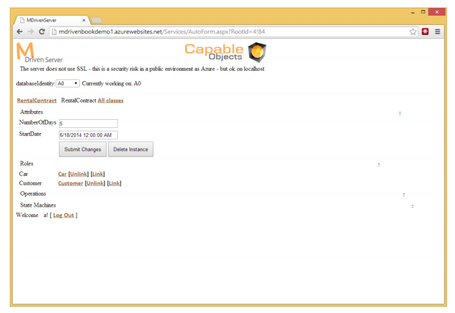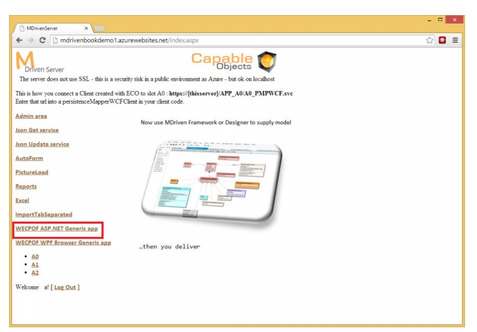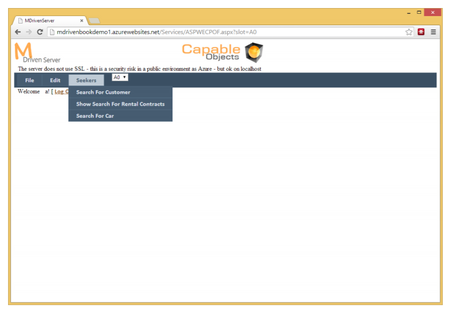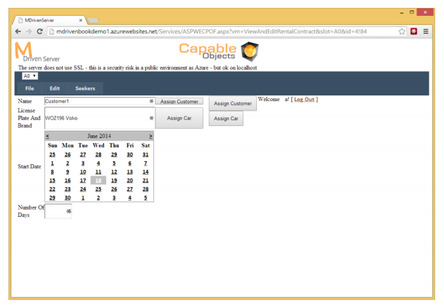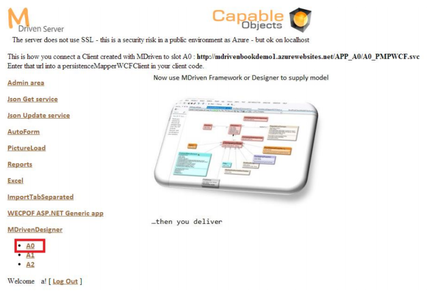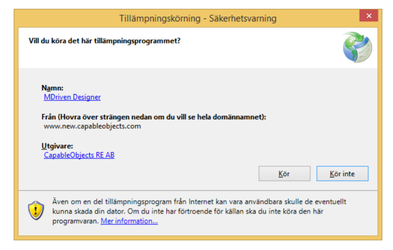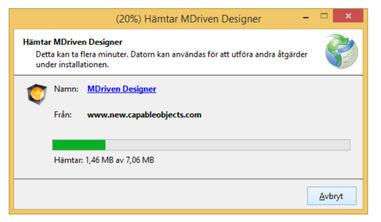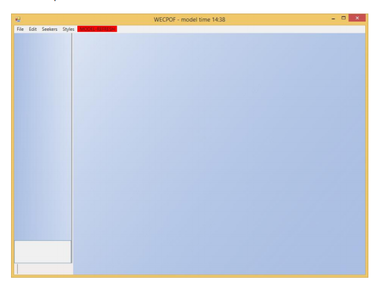(Created page with "frameless|414x414px In order to make this MDriven Server – slot A0 – understand my model I use MDriven Designer: File:MDriv...") |
(Automatically adding template at the end of the page.) |
||
| (5 intermediate revisions by 4 users not shown) | |||
| Line 1: | Line 1: | ||
[[File:MDriven Server Introduction 05.png|frameless|414x414px]] | [[File:MDriven Server Introduction 05.png|frameless|414x414px]] | ||
To make this MDriven Server – slot A0 – understand my model, I use MDriven Designer: | |||
[[File:MDriven Server Connect To 02.png|frameless|414x414px]] | [[File:MDriven Server Connect To 02.png|frameless|414x414px]] | ||
| Line 7: | Line 7: | ||
[[File:MDriven Server Connect To 03.png|frameless|420x420px]] | [[File:MDriven Server Connect To 03.png|frameless|420x420px]] | ||
I enter the credentials from the user I registered with MDriven Server, the | I enter the credentials from the user I registered with MDriven Server, the URL to the MDriven Server, the chosen App slot, and also check – suggest automated deploy. | ||
I then hit “Go”: | I then hit “Go”: | ||
| Line 13: | Line 13: | ||
[[File:MDriven Server Connect To 04.png|frameless|420x420px]] | [[File:MDriven Server Connect To 04.png|frameless|420x420px]] | ||
The message Database created means that MDriven Server has received our model and turned it into a database. | The message the Database created means that MDriven Server has received our model and turned it into a database. | ||
When I now enter prototyping mode again I choose to take data from this MDriven Server instead | When I now enter prototyping mode again, I choose to take data from this MDriven Server instead of the local XML file: | ||
[[File:MDriven Server Connect To 05.png|frameless|407x407px]] | [[File:MDriven Server Connect To 05.png|frameless|407x407px]] | ||
When I start the application, I no longer see the data in the local XML file. Instead, I see the data in the database managed by the MDriven Server hosted by Azure: | |||
[[File:MDriven Server Connect To 06.png|frameless|401x401px]] | [[File:MDriven Server Connect To 06.png|frameless|401x401px]] | ||
There are several ways I can verify that I am working towards the MDriven Server: | There are several ways I can verify that I am working towards the MDriven Server: | ||
* Check the AutoForm function of MDriven Server: | * Check the AutoForm function of the MDriven Server: | ||
[[File:MDriven Server Connect To 07.png|frameless|444x444px]] | [[File:MDriven Server Connect To 07.png|frameless|444x444px]] | ||
| Line 31: | Line 31: | ||
[[File:MDriven Server Connect To 15.png|frameless|461x461px]] | [[File:MDriven Server Connect To 15.png|frameless|461x461px]] | ||
The | The autoforms function of MDriven Server works the same way as the Model Driven Debugger – you can navigate everything according to your model: | ||
[[File:MDriven Server Connect To 10.png|frameless|455x455px]] | [[File:MDriven Server Connect To 10.png|frameless|455x455px]] | ||
* Another way to look | * Another way to look at the data is to '''use the ASP.NET Generic App''': | ||
[[File:MDriven Server Connect To 14.png|frameless|477x477px]] | [[File:MDriven Server Connect To 14.png|frameless|477x477px]] | ||
This works the same as the prototyping app we saw in WPF: | |||
[[File:MDriven Server Connect To 11.png|frameless|449x449px]] | [[File:MDriven Server Connect To 11.png|frameless|449x449px]] | ||
| Line 43: | Line 43: | ||
[[File:MDriven Server Connect To 12.png|frameless|444x444px]] | [[File:MDriven Server Connect To 12.png|frameless|444x444px]] | ||
If you want | If you want your customer or someone else to test the model as it is now, it would be great to send them a URL to click on to get started. This can be done by sending a link from the MDriven Server that points to a ClickOnce install of the MDriven Designer – with some parameters that instruct the MDriven Designer to download the correct model and go into prototyping mode. | ||
[[File:MDriven Server Connect To 13.png|frameless|436x436px]] | [[File:MDriven Server Connect To 13.png|frameless|436x436px]] | ||
This link points to the CapableObjects published MDriven Designer | This link points to the CapableObjects published MDriven Designer ClickOnce installation. | ||
The link will offer an installation of MDriven Designer if the user does not have it | The link will offer an installation of MDriven Designer if the user does not already have it: | ||
[[File:MDriven Server Connect To 16.png|frameless|393x393px]] | [[File:MDriven Server Connect To 16.png|frameless|393x393px]] | ||
If/ when you accept the MDriven Designer is installed: | If/when you accept, the MDriven Designer is installed: | ||
[[File:MDriven Server Connect To 17.png|frameless|381x381px]] | [[File:MDriven Server Connect To 17.png|frameless|381x381px]] | ||
Next time you follow the link a check is | Next time you follow the link, a check is run to see whether there is a newer MDriven Designer available. If there is, the new one will be downloaded and installed, otherwise, the existing one will start directly. | ||
Your A0 link from your MDriven Server looks something like this: | Your A0 link from your MDriven Server looks something like this:<blockquote><nowiki>http://www.new.capableobjects.com/xdownloads/MDrivenDesigner/Gaffr.application?prototype=a</nowiki> HR0cDovL21kcml2ZW5ib29rZGVtbzEuYXp1cmV3ZWJzaXRlcy5uZXQv&appslot=A0</blockquote>Note that there are two arguments passed to the MDriven Designer. The first argument is the URL address to your MDriven Designer encoded with base64 to pass through all browser types. The second parameter is the AppSlot – in this case A0. When MDriven Designer sees these arguments on start, it will try to do this: | ||
# Download the model from the provided URL and the provided AppSlot. | |||
<nowiki>http://www.new.capableobjects.com/xdownloads/MDrivenDesigner/Gaffr.application?prototype=a</nowiki> HR0cDovL21kcml2ZW5ib29rZGVtbzEuYXp1cmV3ZWJzaXRlcy5uZXQv&appslot=A0 | # Start prototyping for this model. | ||
In the preferred scenario, the user sees this: | |||
Note that there are two arguments passed to the MDriven Designer. The first argument is the | |||
# Download the model from the provided | |||
# Start prototyping for this model | |||
[[File:MDriven Server Connect To 18.png|frameless|383x383px]] | [[File:MDriven Server Connect To 18.png|frameless|383x383px]] | ||
However, for several reasons, it may fail to get this far. The reasons are all based on [[Security concerns for MDriven Server|security concerns]] for your MDriven Server and your model. | |||
[[Category:MDriven Server]] | |||
{{Edited|July|12|2024}} | |||
Latest revision as of 15:36, 10 February 2024
To make this MDriven Server – slot A0 – understand my model, I use MDriven Designer:
I enter the credentials from the user I registered with MDriven Server, the URL to the MDriven Server, the chosen App slot, and also check – suggest automated deploy.
I then hit “Go”:
The message the Database created means that MDriven Server has received our model and turned it into a database.
When I now enter prototyping mode again, I choose to take data from this MDriven Server instead of the local XML file:
When I start the application, I no longer see the data in the local XML file. Instead, I see the data in the database managed by the MDriven Server hosted by Azure:
There are several ways I can verify that I am working towards the MDriven Server:
- Check the AutoForm function of the MDriven Server:
The autoforms function of MDriven Server works the same way as the Model Driven Debugger – you can navigate everything according to your model:
- Another way to look at the data is to use the ASP.NET Generic App:
This works the same as the prototyping app we saw in WPF:
If you want your customer or someone else to test the model as it is now, it would be great to send them a URL to click on to get started. This can be done by sending a link from the MDriven Server that points to a ClickOnce install of the MDriven Designer – with some parameters that instruct the MDriven Designer to download the correct model and go into prototyping mode.
This link points to the CapableObjects published MDriven Designer ClickOnce installation.
The link will offer an installation of MDriven Designer if the user does not already have it:
If/when you accept, the MDriven Designer is installed:
Next time you follow the link, a check is run to see whether there is a newer MDriven Designer available. If there is, the new one will be downloaded and installed, otherwise, the existing one will start directly.
Your A0 link from your MDriven Server looks something like this:
http://www.new.capableobjects.com/xdownloads/MDrivenDesigner/Gaffr.application?prototype=a HR0cDovL21kcml2ZW5ib29rZGVtbzEuYXp1cmV3ZWJzaXRlcy5uZXQv&appslot=A0
Note that there are two arguments passed to the MDriven Designer. The first argument is the URL address to your MDriven Designer encoded with base64 to pass through all browser types. The second parameter is the AppSlot – in this case A0. When MDriven Designer sees these arguments on start, it will try to do this:
- Download the model from the provided URL and the provided AppSlot.
- Start prototyping for this model.
In the preferred scenario, the user sees this:
However, for several reasons, it may fail to get this far. The reasons are all based on security concerns for your MDriven Server and your model.