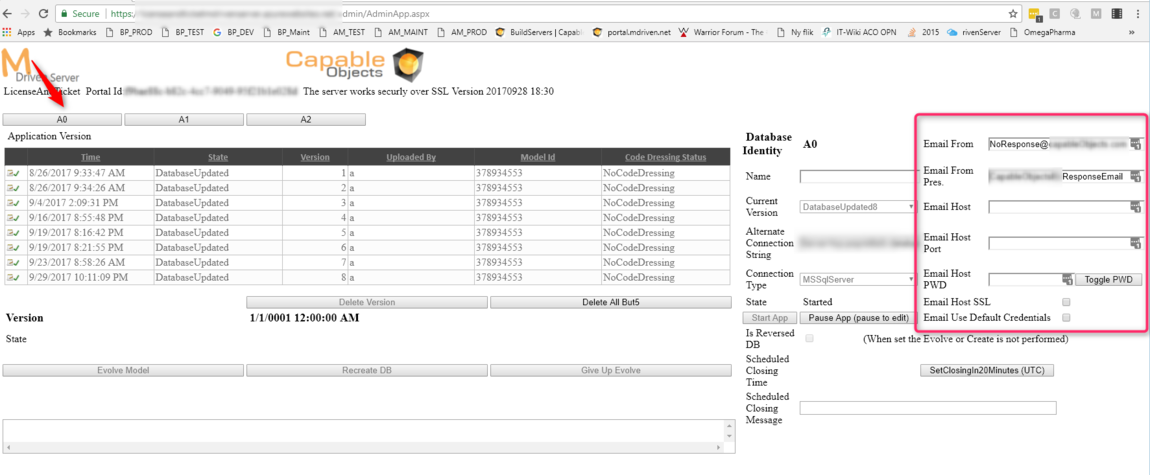Fill in the email settings in the admin UI
Hans Karlsen (talk | contribs) No edit summary |
(Automatically adding template at the end of the page.) |
||
| (9 intermediate revisions by 5 users not shown) | |||
| Line 1: | Line 1: | ||
Your MDrivenServer will need access to an SMTP service to send emails. Sign up with Gmail and use your information to access an internet-connected SMTP server. | |||
Enter the information in the MDrivenServer interface as described in the image below: | |||
[[File:2017-10-28 09h01 09.png|frameless| | [[File:2017-10-28 09h01 09.png|frameless|1150x1150px]] | ||
Read how to make your app produce emails here: [[Emailing from an app using MDrivenServer]] | |||
==== Testing Your Email Server Outside of the MDriven Server ==== | |||
Start Windows PowerShell and enter the following (pasting is easier). The example below works for Office365. | |||
$From = "<senders address, not login>" | |||
$To = "<destination email address>" | |||
$Subject = "Test 1" | |||
$Body = "This is what I want to say" | |||
$SMTPServer = "[http://smtp.office365.com/ smtp.office365.com]" | |||
$SMTPPort = "587" | |||
Send-MailMessage -From $From -to $To -Subject $Subject -Body $Body -SmtpServer $SMTPServer -port $SMTPPort -UseSsl -Credential (Get-Credential) | |||
PowerShell will open a Windows dialog box to enter the SMTP credentials. Enter your username and password there. | |||
If you are on Azure-ps-prompt, the password dialog will fail. Try: | |||
$username = 'user@url.se' | |||
$password = ConvertTo-SecureString 'thepwd' -AsPlainText -Force | |||
$psCred = New-Object System.Management.Automation.PSCredential -ArgumentList ($username, $password) | |||
Send-MailMessage -From 'user@url.se' -Credential $psCred -To 'someone@somewhere.se' -Subject 'Test1000' -Body 'Body test1' -UseSsl -Port 587 -SmtpServer 'smtp.office365.com' | |||
[[Category:MDriven Server]] | |||
[[Category:UI]] | |||
{{Edited|July|12|2024}} | |||
Latest revision as of 15:34, 10 February 2024
Your MDrivenServer will need access to an SMTP service to send emails. Sign up with Gmail and use your information to access an internet-connected SMTP server.
Enter the information in the MDrivenServer interface as described in the image below:
Read how to make your app produce emails here: Emailing from an app using MDrivenServer
Testing Your Email Server Outside of the MDriven Server
Start Windows PowerShell and enter the following (pasting is easier). The example below works for Office365.
$From = "<senders address, not login>" $To = "<destination email address>" $Subject = "Test 1" $Body = "This is what I want to say" $SMTPServer = "smtp.office365.com" $SMTPPort = "587" Send-MailMessage -From $From -to $To -Subject $Subject -Body $Body -SmtpServer $SMTPServer -port $SMTPPort -UseSsl -Credential (Get-Credential)
PowerShell will open a Windows dialog box to enter the SMTP credentials. Enter your username and password there.
If you are on Azure-ps-prompt, the password dialog will fail. Try:
$username = 'user@url.se' $password = ConvertTo-SecureString 'thepwd' -AsPlainText -Force $psCred = New-Object System.Management.Automation.PSCredential -ArgumentList ($username, $password) Send-MailMessage -From 'user@url.se' -Credential $psCred -To 'someone@somewhere.se' -Subject 'Test1000' -Body 'Body test1' -UseSsl -Port 587 -SmtpServer 'smtp.office365.com'
This page was edited 96 days ago on 02/10/2024. What links here