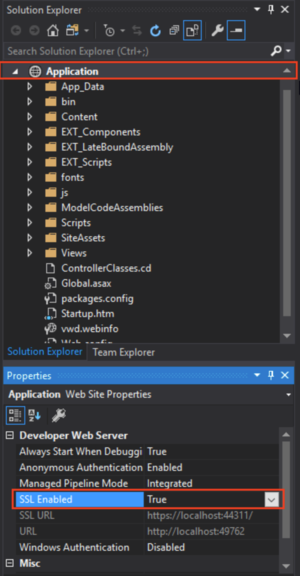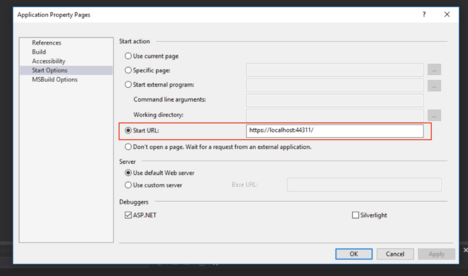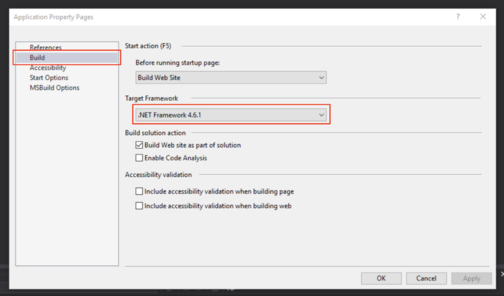Denis Pupin (talk | contribs) |
Denis Pupin (talk | contribs) |
||
| Line 17: | Line 17: | ||
To connect your local MDriven Turnkey copy with data and model in the cloud open '''MDrivenServerOverride - NotInEffect.xml''' | To connect your local MDriven Turnkey copy with data and model in the cloud open '''MDrivenServerOverride - NotInEffect.xml''' | ||
<code> | |||
<root> | <root> | ||
<notActive> | <notActive> | ||
| Line 24: | Line 24: | ||
<!-- root/MDrivenServerOverride tag will be used by the Turnkey web app to find the MDrivenServer - you can use this file to debug and develop | <!-- root/MDrivenServerOverride tag will be used by the Turnkey web app to find the MDrivenServer - you can use this file to debug and develop | ||
your Turnkey app. This file must be App_Data/MDrivenServerOverride.xml --> | your Turnkey app. This file must be App_Data/MDrivenServerOverride.xml --> | ||
<!-- NEW!!! You can also debug a local website directly from a modlr file: | <!-- NEW!!! You can also debug a local website directly from a modlr file: | ||
<MDrivenServerOverride PrototypeWithMDrivenDesignerInPath="C:\yourfile.modlr"></MDrivenServerOverride> | <MDrivenServerOverride PrototypeWithMDrivenDesignerInPath="C:\yourfile.modlr"></MDrivenServerOverride> | ||
--> | --> | ||
<MDrivenServerOverride MDrivenServerPWD="somepwd">https://SOMETURNKEYSITE.azurewebsites.net/__MDrivenServer</MDrivenServerOverride> | <MDrivenServerOverride MDrivenServerPWD="somepwd">https://SOMETURNKEYSITE.azurewebsites.net/__MDrivenServer</MDrivenServerOverride> | ||
</root> | </root> | ||
</code> | |||
[[Category:MDriven Turnkey]] | [[Category:MDriven Turnkey]] | ||
[[Category:Visual Studio]] | [[Category:Visual Studio]] | ||
Revision as of 18:01, 6 May 2018
This article helps you set up the environment for local development and debugging of Driven Turnkey application in Visual Studio.
Download MDriven Turnkey
To start developing your Turnkey Application locally in Visual Studio you need to download the latest version of MDriven Turknkey from CapableObjects site. Download link. Then unzip downloaded archive.
Setting Up Visual Studio
Open downloaded MDriven Turnkey in Visual Studio. You need to choose option "Open -> Web Site" and choose "Application" folder which was extracted from the downloaded archive. Then you need to enable SSL in your project. Choose your Application in the Solution Explorer and enable SSL in the "Properties" window below.
When SSL is enabled, copy SSL Url and paste it to "Start options" in "Start Url" field (Right-click on Application in Solution Explorer).
Also, you need to check that you will build the application with a correct version of .NET Framework.
Connect with the data and model in the cloud
To connect your local MDriven Turnkey copy with data and model in the cloud open MDrivenServerOverride - NotInEffect.xml
<root>
<notActive>
<MDrivenServerOverride MDrivenServerPWD="someOtherpwd">https://SOMETURNOTHERKEYSITE.azurewebsites.net/__MDrivenServer</MDrivenServerOverride>
</notActive>
<MDrivenServerOverride MDrivenServerPWD="somepwd">https://SOMETURNKEYSITE.azurewebsites.net/__MDrivenServer</MDrivenServerOverride>
</root>