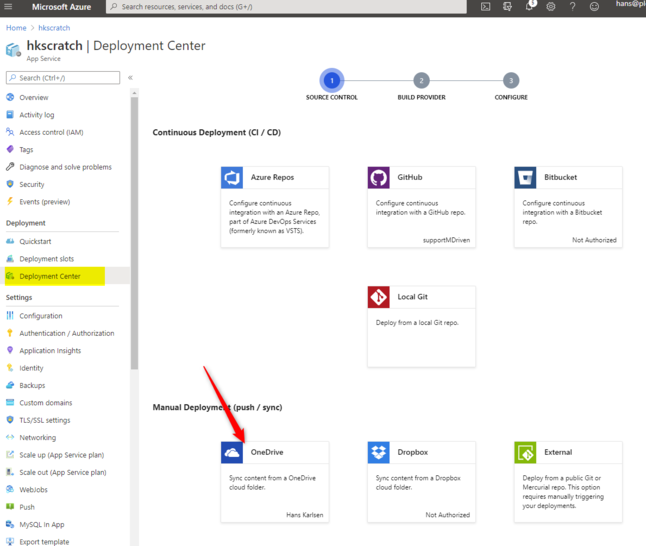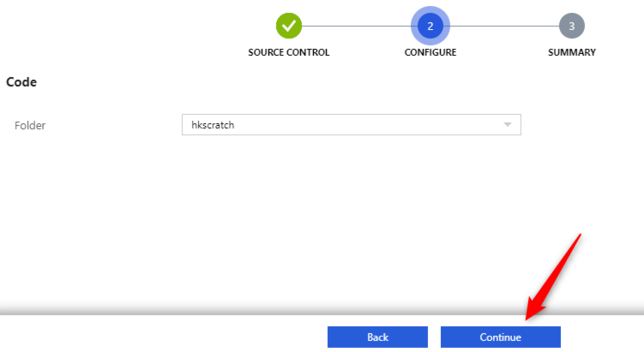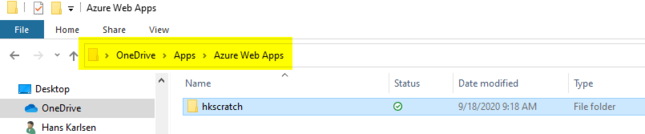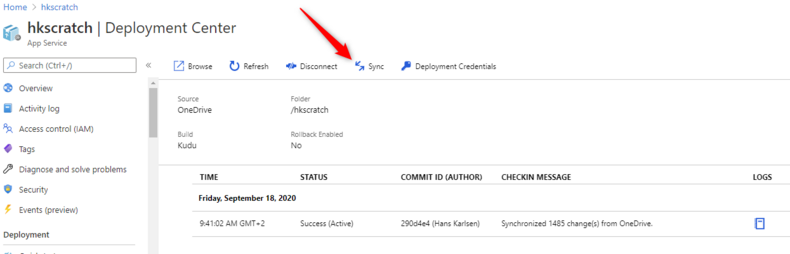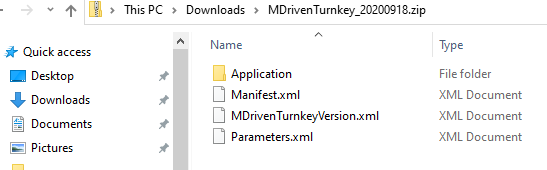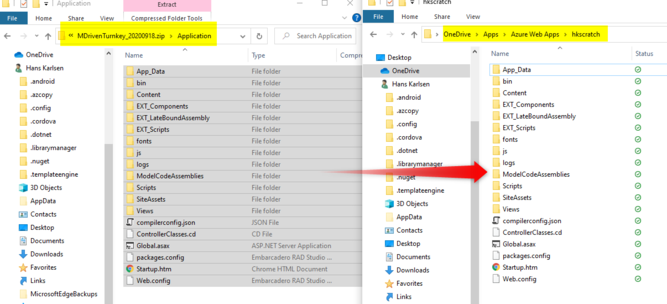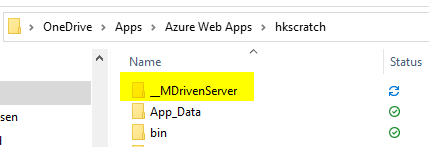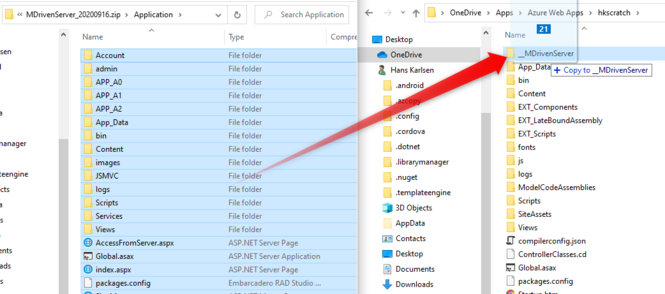If you have completed the steps to create the WebApp - where the code will reside, as described here, you have the option of using the Portal to deploy the code or deploying the code yourself.
These steps also apply if you need to refresh the install and update the versions of MDrivenTurnkey and MDrivenServer.
In Azure, find the Deployment Center and choose OneDrive:
Follow the wizard and give the folder a name. The default is the same as the WebApp you work on:
After this step, check your local OneDrive. You will find a new folder created here: C:\Users\<YourName>\OneDrive\Apps\Azure Web Apps\<YourApp>
This is the folder from which the code will be taken and deployed into your app slot on Azure. It will happen when you press Sync in the resulting screen Deployment center screen:
We now want to insert what code to deploy into your OneDrive folder.
- Download the latest (or desired) version of MDrivenTurnkey here
- Download the latest (or desired) version of MDrivenServer here
You now have two zip files. Open the Turnkey zip file:
Navigate down to the Application folder and copy all the contents and paste them into your OneDrive folder:
In the OneDrive folder, create the container for the MDrivenServer as a directory called __MDrivenServer (two underscores):
Now, open the MDrivenServer zip file, navigate to Application, and copy its contents to the __MDrivenServer folder:
Head back to Azure. It is a good idea to STOP your WebApp during Sync so that the Sync is not blocked by locked files.
You can follow the progress in the Deployment Center and see a log that your code has been updated. After it is done, turn on the app and you are done.