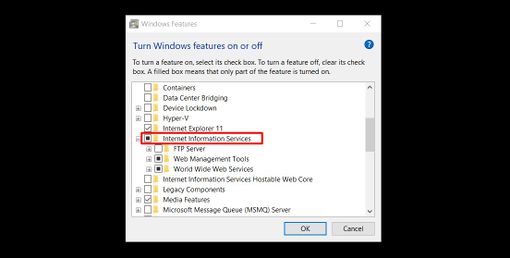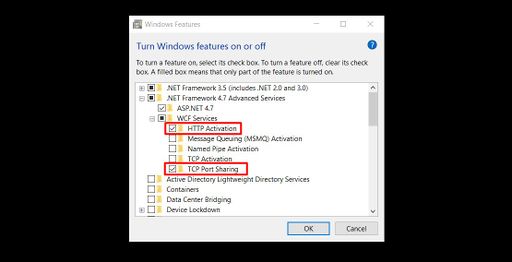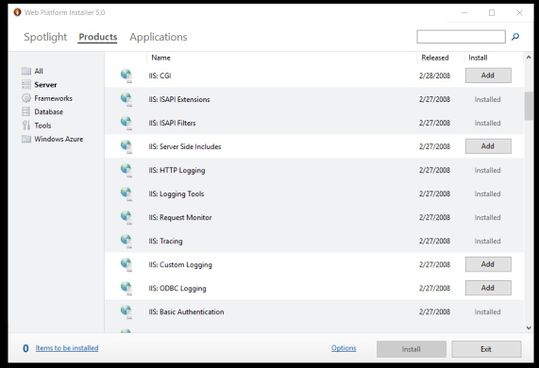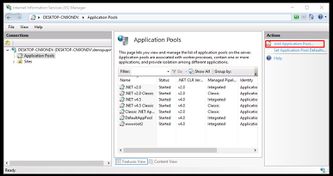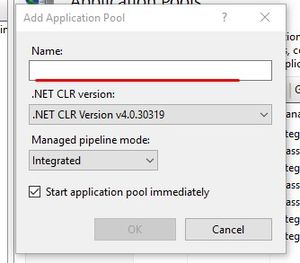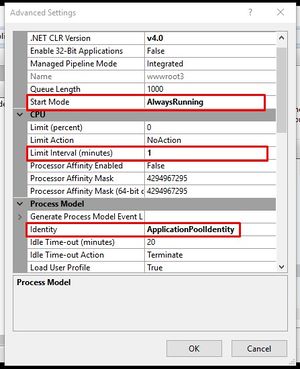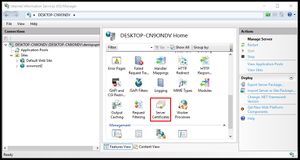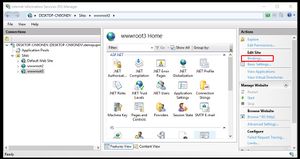Installing MDriven Server on Windows
Denis Pupin (talk | contribs) No edit summary |
Denis Pupin (talk | contribs) |
||
| Line 30: | Line 30: | ||
== Install MDriven Server with MDriven Turnkey == | == Install MDriven Server with MDriven Turnkey == | ||
=== Adding an Application | === Adding an Application Pool === | ||
* Start IIS Manager and add an Application Pool | * Start IIS Manager and add an Application Pool | ||
[[File:Adding an Application Tool.jpg|frameless|333x333px]] | [[File:Adding an Application Tool.jpg|frameless|333x333px]] | ||
Revision as of 16:43, 3 February 2018
Installing IIS Services and its components
To install IIS Services on Windows 10 head to the Control Panel -> Programs and Features -> Turn Windows features on or off
You need to add:
- Internet Information Services
- ASP .NET 4.5 (or higher) and its components.
- Important! Under .Net Framework 4.5(or higher) Features -> WCF Services -> select HTTP Activation and TCP Port Sharing.
- After the installation of IIS you can start IIS Manager on your computer.
Setting up IIS Manager
- You should install Microsoft Web Platform Installer 5.0 - https://www.microsoft.com/web/downloads/platform.aspx
- After the installation, open WPI -> Products and install following components to IIS:
- Logging Tools
- Request Monitor
- Tracing
- Dynamic Content Compression
- Application Initialization
- Management Service
- IIS Management Scripts and Tools
- Basic Authentication, Windows authentication or another authentication service
- Web Deploy 3.6. (or download Web Deploy from Microsoft website - https://www.iis.net/downloads/microsoft/web-deploy) .
- After these steps restart IIS Manager.
If you don't see "Deploy section" when you select an IIS site you need to repair or re-install Web Deploy 3.6.
Install MDriven Server with MDriven Turnkey
Adding an Application Pool
- Start IIS Manager and add an Application Pool
- Name your Pool and set it to .NET CLR 4.0 and Integrated pipeline mode.
- Select an Advanced Settings and set:
- Start mode: AlwaysRunning
- Identity: <choose what suits your needs>
- Limit interval: 1
Adding a certificate for SSL
- In ISS Manager select Server Certificates and create Self-Signed Certificate.
- On the Default web site, add https binding for port 433 and select the certificate needed.
Installing of MDriven Server and MDriven Turnkey
This page was edited 113 days ago on 01/11/2024. What links here