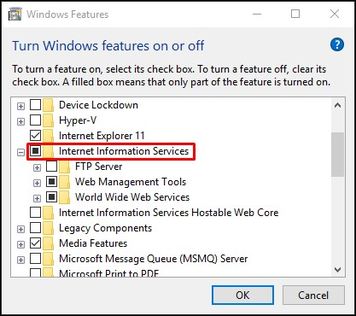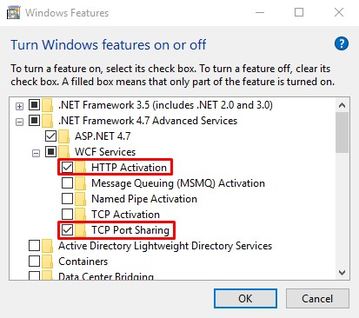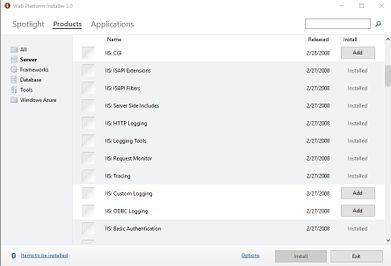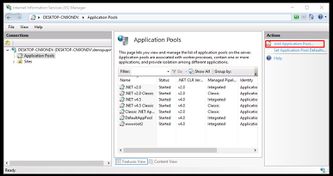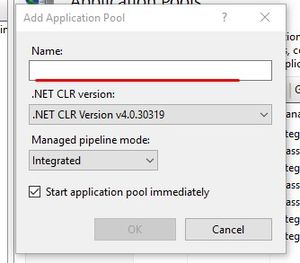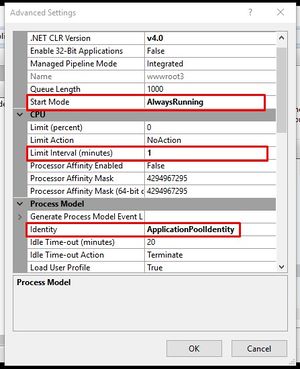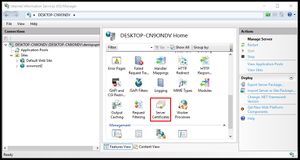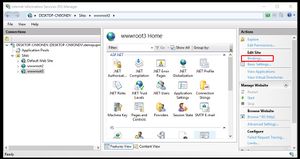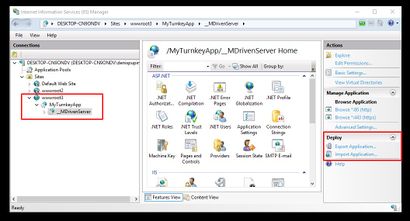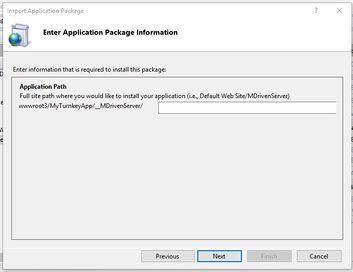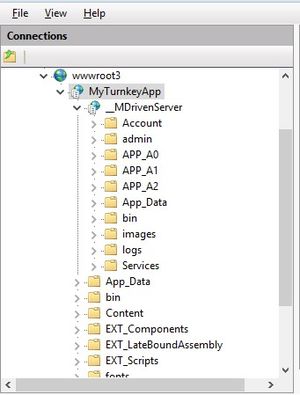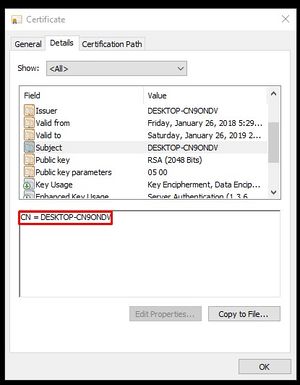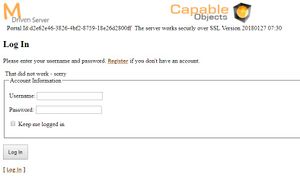Denis Pupin (talk | contribs) No edit summary |
Denis Pupin (talk | contribs) No edit summary |
||
| Line 1: | Line 1: | ||
This guide may help You to install MDriven Server on Windows(8, 10), Windows 2012R2 and Windows 2016. | This guide may help You to install MDriven Server on '''Windows(8, 10)''', '''Windows 2012R2''' and '''Windows 2016'''. | ||
== Installing IIS Services and its components == | == Installing IIS Services and its components == | ||
First of all, you need to install IIS on your computer, on Windows(8, 10) head to the ''Control Panel'' -> ''Programs and Features'' -> ''Turn Windows features on or off'' and add '''Internet Information Services'''. | |||
On Windows 2012R2 or Windows 2016 after installation add roles: '''Web server IIS'''. | |||
[[File:Add the IIS on Windows(8, 10).jpg|none|thumb|356x356px|Add IIS on Windows(8, 10)]] | |||
[[File: | Also, you need to add '''ASP .NET''' 4.5(or higher) and its component. '''Important!''' Under .NET Framework 4.5(or higher) Features head to WCF Services and select '''HTTP Activation''' and '''TCP Port Sharing'''. | ||
[[File:Add HTTP Activation and TCP Port Sharing.jpg|none|thumb|359x359px|Add HTTP Activation and TCP Port Sharing]] | |||
'''Note!''' If you don’t install '''HTTP Activation''', you will get “Error 405 – method not allowed” instead of the MDriven login screen. | |||
[[File: | |||
Now, you can start '''IIS Manager''' on your computer. | |||
''If you had some troubles with installation on Windows 2012R2 see also — https://docs.microsoft.com/en-us/iis/install/installing-iis-85/installing-iis-85-on-windows-server-2012-r2<nowiki/>.'' | |||
== Setting up IIS Manager == | == Setting up IIS Manager == | ||
[[File:Install components to IIS.jpg|thumb|391x391px|Installing components to IIS]] | |||
After installation of IIS, you should install Microsoft Web Platform Installer 5.0 - https://www.microsoft.com/web/downloads/platform.aspx | |||
After the installation, open Web Platform Installer head to Products and install following components to IIS: | |||
# Logging Tools | # Logging Tools | ||
# Request Monitor | # Request Monitor | ||
| Line 24: | Line 27: | ||
# IIS Management Scripts and Tools | # IIS Management Scripts and Tools | ||
# Basic Authentication, Windows authentication or another authentication service | # Basic Authentication, Windows authentication or another authentication service | ||
# Web Deploy 3.6. (or download Web Deploy from Microsoft website - https://www.iis.net/downloads/microsoft/web-deploy) | # Web Deploy 3.6. (or download Web Deploy from Microsoft website - https://www.iis.net/downloads/microsoft/web-deploy) | ||
# Web Deployment Tool 2.1. | # Web Deployment Tool 2.1. | ||
'''Note!''' For '''Windows Server 2016''': you need to "repair" or re-install the ''Web Deploy 3.6'' after this is done, or you will not see "Deploy" in the context-menu when you right-click the site. | |||
'' | |||
== Install MDriven Server & MDriven Turnkey == | == Install MDriven Server & MDriven Turnkey == | ||
Revision as of 13:15, 8 February 2018
This guide may help You to install MDriven Server on Windows(8, 10), Windows 2012R2 and Windows 2016.
Installing IIS Services and its components
First of all, you need to install IIS on your computer, on Windows(8, 10) head to the Control Panel -> Programs and Features -> Turn Windows features on or off and add Internet Information Services.
On Windows 2012R2 or Windows 2016 after installation add roles: Web server IIS.
Also, you need to add ASP .NET 4.5(or higher) and its component. Important! Under .NET Framework 4.5(or higher) Features head to WCF Services and select HTTP Activation and TCP Port Sharing.
Note! If you don’t install HTTP Activation, you will get “Error 405 – method not allowed” instead of the MDriven login screen.
Now, you can start IIS Manager on your computer.
If you had some troubles with installation on Windows 2012R2 see also — https://docs.microsoft.com/en-us/iis/install/installing-iis-85/installing-iis-85-on-windows-server-2012-r2.
Setting up IIS Manager
After installation of IIS, you should install Microsoft Web Platform Installer 5.0 - https://www.microsoft.com/web/downloads/platform.aspx
After the installation, open Web Platform Installer head to Products and install following components to IIS:
- Logging Tools
- Request Monitor
- Tracing
- Dynamic Content Compression
- Application Initialization
- Management Service
- IIS Management Scripts and Tools
- Basic Authentication, Windows authentication or another authentication service
- Web Deploy 3.6. (or download Web Deploy from Microsoft website - https://www.iis.net/downloads/microsoft/web-deploy)
- Web Deployment Tool 2.1.
Note! For Windows Server 2016: you need to "repair" or re-install the Web Deploy 3.6 after this is done, or you will not see "Deploy" in the context-menu when you right-click the site.
Install MDriven Server & MDriven Turnkey
Add an Application Pool
- Start IIS Manager and add an Application Pool
- Name your Pool and set it to .NET CLR 4.0 and Integrated pipeline mode.
- Select an Advanced Settings and set:
- Start mode: AlwaysRunning
- Identity: <choose what suits your needs>
- Limit interval: 1
Add a certificate for SSL
- In ISS Manager select Server Certificates and create Self-Signed Certificate.
- On the Default web site, add https binding for port 433 and select the certificate needed.
Installing of MDriven Server and MDriven Turnkey
- Add an application and give a descriptive name. Select the Application Pool which you created earlier.
- Create an application with your name ("MyTurnkeyApp)
- Create another application under “MyTrunkeyApp” called “__MDrivenServer” (double underscore) so that it ends up like this: “MyTurnkeyApp/__MDrivenServer”
- Use the deploy function to import the application MDriven Server & MDriven Turnkey which you download from the Capable Objects site. The installer will not overwrite your existing database if this is an upgrade.
Note: During installation of MDriven Server or MDriven Turnkey app, if you created the structure before, keep "application path" field empty to save the needed folders' structure.
- As a result you will get the next application structure
Setting up MDriven Server
Now, you can open your MDrivenServer in a browser via link
https://localhost/<Your_application_name>/__MDrivenServer/
Important! You have to change "localhost" in a link to your machine name because actually, you aren't "localhost".
- On the first screen you sould register a new user for MDriven Server
- After this You may log in and head to Admin area -> Infos, errors and MDrivenServer evolve and push "Evolve Admin database.