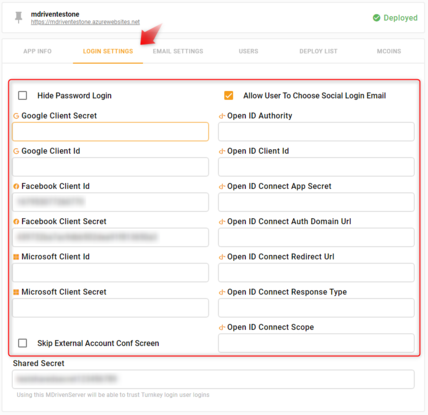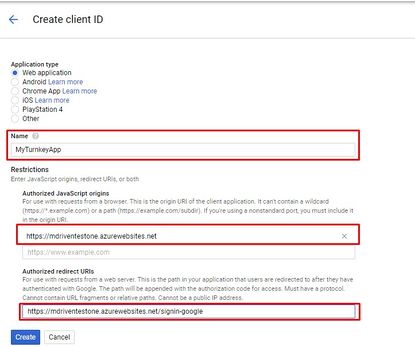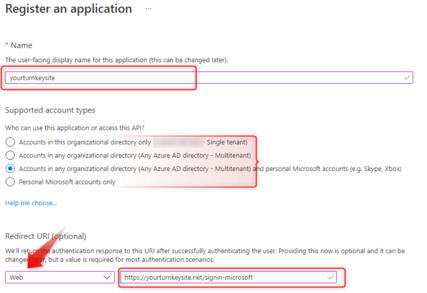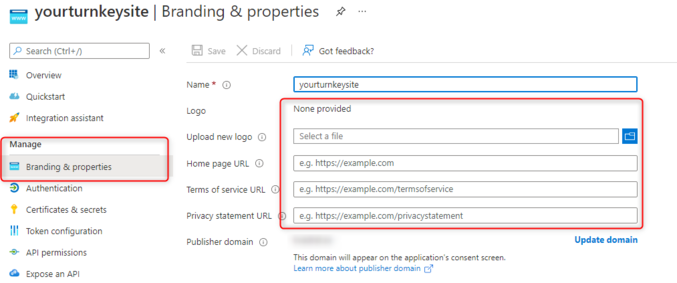Denis Pupin (talk | contribs) mNo edit summary |
Denis Pupin (talk | contribs) |
||
| Line 5: | Line 5: | ||
== Google Authentication == | == Google Authentication == | ||
To | To set up an authentication through Google Account in your Turnkey app, you need to go to https://console.developers.google.com. Sign in under your Google account (or sign up if you don`t have it). | ||
Head to '''Credentials''' and press "'''Create Credentia'''l" button and choose '''OAuth Client ID'''. | |||
Next, choose "Web application" and enter the name, home page URL and Redirect URL of your application. | |||
'''!Important.''' At the end of redirect URL you need to add "'''signin-google'''", for example if your home page url is — ''<nowiki>https://mdriventestone.azurewebsites.net/</nowiki>'', your redirect url will be — ''<nowiki>https://mdriventestone.azurewebsites.net/signin-google</nowiki>'' | |||
[[File:Google authentication settings.jpg|alt=Setting up Google Authentication|none|thumb|415x415px|Setting up Google Authentication]] | |||
Press Create and copy your '''Client ID''' and '''Client Secret''' from modal window to portal.mdriven.net. | |||
Save the changes and press "'''Send Settings and Restart'''" to add Google Authentication to your Turnkey App. | |||
== Facebook Authentication == | == Facebook Authentication == | ||
Revision as of 14:07, 4 March 2018
This article helps you to set up the external login services (e.g. Google, Facebook, Microsoft) in MDriven Turnkey application. After these easy steps, your application will offer your users to sign in with their existing social accounts.
Go to portal.mdriven.net and sign in under your existent account. Head to your application (Views -> Show my Turnkey sites) in which you want to add the external login services.
Google Authentication
To set up an authentication through Google Account in your Turnkey app, you need to go to https://console.developers.google.com. Sign in under your Google account (or sign up if you don`t have it).
Head to Credentials and press "Create Credential" button and choose OAuth Client ID.
Next, choose "Web application" and enter the name, home page URL and Redirect URL of your application.
!Important. At the end of redirect URL you need to add "signin-google", for example if your home page url is — https://mdriventestone.azurewebsites.net/, your redirect url will be — https://mdriventestone.azurewebsites.net/signin-google
Press Create and copy your Client ID and Client Secret from modal window to portal.mdriven.net.
Save the changes and press "Send Settings and Restart" to add Google Authentication to your Turnkey App.
Facebook Authentication
Microsoft Authentication
To set up an authentication through Microsoft Account in your Turnkey app, you need to go to https://apps.dev.microsoft.com (Application Registration Portal). Sign in under your Microsoft Account and add a new application.
Name your application and check (note: This name will be visible for users when they will use Microsoft Authentication) and press "Create".
On the next screen you will see registration information with App ID.
Now you need to press "Generate New Password" button to create an Microsoft Client Secret.
Your Client Secret will popup in a modal window and you need to copy (to portal.mdriven.net or to somewhere else, because it will be displayed only one time).
Next, press "Add Platform" and choose "Web". After this, you will see the section where you need to enter Redirect URLs.
!Important. You have to enter a full link to your app (e.g. https://mdriventestone.azurewebsites.net/) and add "signin-microsoft" at the end of link.
Also, below this page you need to enter Home page URL of your application.
Save the changes and copy your App ID and Client Secret to portal.mdriven.net (App ID to Microsoft Client Id and Client Secret to Microsoft Client Secret).
Save change and press "Send settings and restart" to add Microsoft Authentication to your Turnkey App.