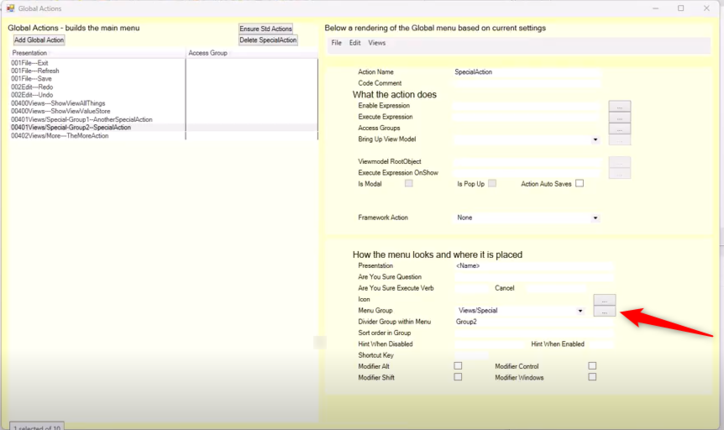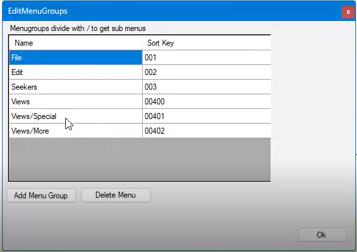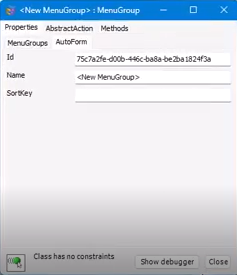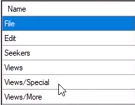No edit summary |
No edit summary |
||
| (5 intermediate revisions by 2 users not shown) | |||
| Line 1: | Line 1: | ||
==== Group divider and sort order ==== | ==== Group divider and sort order ==== | ||
Go to Menu group and click on the three dots button to edit the available menu groups. | |||
[[File:Action Menu Groups 1.png|frameless|724x724px]] | [[File:Action Menu Groups 1.png|frameless|724x724px]] | ||
| Line 6: | Line 6: | ||
[[File:Action Menu Groups 2.png|frameless|357x357px]] | [[File:Action Menu Groups 2.png|frameless|357x357px]] | ||
You can subdivide in sub-menus by adding a slash and then the name of the sub-menu (e.g. ''Views/Special'' or ''Views/More''). It's recommended to use a Sort Key for ease of editing and also to organize the sub-menus by adding a Sort Key that adds a numeric value. In the example above, ''004'', ''00'' is the views menu and the sub-menus are then added on as 01 and 02 like this: 004'''01''' and 004'''02'''. | You can subdivide in sub-menus by adding a slash and then the name of the sub-menu (e.g., ''Views/Special'' or ''Views/More''). It's recommended to use a Sort Key for ease of editing and also to organize the sub-menus by adding a Sort Key that adds a numeric value. In the example above, ''004'', ''00'' is the views menu, and the sub-menus are then added on as 01 and 02 like this: 004'''01''' and 004'''02'''. | ||
Add a menu group by clicking the button. If you double-click the "Add Menu Group" button, you will get a debug property editor. | |||
[[File:Action Menu Groups 3.png|frameless]] | [[File:Action Menu Groups 3.png|frameless]] | ||
| Line 16: | Line 16: | ||
[[File:Action Menu Groups 4.png|frameless|135x135px]] | [[File:Action Menu Groups 4.png|frameless|135x135px]] | ||
but we'll instead recommend you either click slowly a second time to go into edit mode or | but we'll instead recommend you either click slowly a second time to go into edit mode or simply press F2 to add ''Views/Extra'', for example. | ||
Add a sort key that fits with the other ones. In this case, 004, 003, for example, and then this will update immediately. You can see that this will be added as a third option in the views menu. | |||
We create an action to enable us to look at the sample rendering of the global menu. We add a [[Global actions|global action]] and select the new one ''Views/Extra''. | |||
For each of the actions, you can also select a divider within the menu, for example, group one and group two. Looking at how that turns out, you will see under special that there are no two groups with a divider in between. | |||
You don't see the divider group name in the menu itself - it is just a way to put them together. So, if you have two actions with the same group identifier, they will be grouped in that area, and there will then be a divider to the rest of the actions. | |||
You | You can then also add a sort order within that group. This will take precedence over the general menu group sort key - but if there is a sort key, this will be respected first. And then, within that group, you can have a different sort order. | ||
When working with actions, we recommend you use these. Try it out | When working with actions, we recommend you use these. Try it out using the global menu based on the current settings rendition at the top right. | ||
{{Edited|July|12|2024}} | |||
[[Category:Actions]] | |||
Latest revision as of 07:02, 6 March 2024
Group divider and sort order
Go to Menu group and click on the three dots button to edit the available menu groups.
You can subdivide in sub-menus by adding a slash and then the name of the sub-menu (e.g., Views/Special or Views/More). It's recommended to use a Sort Key for ease of editing and also to organize the sub-menus by adding a Sort Key that adds a numeric value. In the example above, 004, 00 is the views menu, and the sub-menus are then added on as 01 and 02 like this: 00401 and 00402.
Add a menu group by clicking the button. If you double-click the "Add Menu Group" button, you will get a debug property editor.
You can edit the name here
but we'll instead recommend you either click slowly a second time to go into edit mode or simply press F2 to add Views/Extra, for example.
Add a sort key that fits with the other ones. In this case, 004, 003, for example, and then this will update immediately. You can see that this will be added as a third option in the views menu.
We create an action to enable us to look at the sample rendering of the global menu. We add a global action and select the new one Views/Extra.
For each of the actions, you can also select a divider within the menu, for example, group one and group two. Looking at how that turns out, you will see under special that there are no two groups with a divider in between.
You don't see the divider group name in the menu itself - it is just a way to put them together. So, if you have two actions with the same group identifier, they will be grouped in that area, and there will then be a divider to the rest of the actions.
You can then also add a sort order within that group. This will take precedence over the general menu group sort key - but if there is a sort key, this will be respected first. And then, within that group, you can have a different sort order.
When working with actions, we recommend you use these. Try it out using the global menu based on the current settings rendition at the top right.